Parece ser que la palabra “Google” se ha convertido en un verbo.
Buscamos en Google, vivimos dentro de Gmail, somos productivos y hacemos nuestro trabajo con Google Drive y aplicaciones como Google Docs.
De todas las herramientas en Google Drive, Google Docs como editor y procesador de texto es la primera opción para tareas cotidianas.
Es por eso que cuando trabajamos en él, cada segundo que ahorramos cuenta.
Aquí encontrarás 12 consejos que no te tomarán más de unos segundos para aprender.
Para una edición más rápida
1. La próxima vez que necesites mover un texto dentro de un documento, en vez de usar cortar y pegar, simplemente:
- resalta el párrafo que quieres mover,
- haz clic sobre éste y,
- muévelo con el ratón hasta donde quieres.
2. ¿Necesitas que tu texto sea un poco más grande? Así lo puedes hacer más rápido:
- Resalta el texto o simplemente ubícate en una nueva línea,
- presiona las teclas Ctrl + Shift y luego presiona la tecla de “punto” para aumentar el tamaño de la fuente,
- o la tecla “coma” para disminuirla.
3. ¿Cansado de escribir? Dale un descanso a tus dedo y deja que Docs convierta tus palabras en texto. ¡Lo único que necesitas es un micrófono!
- En el menú Herramientas, selecciona la opción “Dictado por Voz” or presiona Ctrl-Shift-S
- y comienza a hablar.
4. ¿No sabes donde están los comandos? Ahorra tiempo para encontrar el comando que necesitas sin tener que revisar cada menú.
Por ejemplo si necesitas cambiar una palabra de minúscula a mayúscula:
- Selecciona la palabra,
- abre el menú de Ayuda y en la caja de búsqueda comienza a escribir “MAY”,
- Google te mostrará las opciones disponibles,
- cuando aparezca la palabra a “MAYÚSCULA, simplemente selecciónala y Google hará el cambio
Enriquece tu documento
5. En Google Docs es posible buscar en internet sin tener que ir a otra ventana o tabulador, simplemente:
- En el menú Herramientas, selecciona la opción Explorar, también puedes usar la combinación de teclas Ctrl-Alt-Shift-I
- Google Docs abrirá una nuevo panel e intentará incluir temas e imágenes relacionadas con tu documento.
- En la caja de búsqueda puedes hacer búsquedas. Los resultados se mostrarán en las categorías de web, Imágenes o Drive.
Para añadir un elemento de la búsqueda a tu documento,
- Si es una imagen: Ubica el cursor en el punto donde quieras que vaya la imagen. Haz clic sobre la imagen que quieres añadir para previsualizarla, y haz clic sobre el botón INSERTAR. También puedes mover el ratón sobre la imagen que quieras añadir y hacer clic en el símbolo + que aparece sobre ella.
- Si es una nota de pie de página: sitúa el cursor sobre el resultado de búsqueda. Haz clic en el ícono de “comillas” que aparece.
6. Añade tus propias imágenes y fotos.
- Haz clic en el menú Insertar y selecciona Imagen.
- Puedes insertar una imagen desde tu Google drive, por URL o realizando una búsqueda en internet.
7. Edita y recorta tus imágenes
- Haz clic en la imagen que desees modificar.
- En el menú Herramientas, selecciona la opción Imagen, y luego la opción Recortar Imagen.
- En la imagen aparecerán unos cuadros negros en el borde, simplemente arrástralos hasta conseguir la forma que quieras.
8. ¿No sabes el significado de una palabra?
- Haz clic sobre la palabra que quieres saber su significado,
- usa la combinación de teclas Ctrl-Shift-Y
- Google Docs mostrará la definición en un nuevo panel al lado derecho de la pantalla.
Colaborar y compartir
9. No dejes que la barrera del idioma impida comunicarte. Google Docs puede traducir un documento completo.
- En el menú Herramientas, selecciona la opción Traducir Documento.
- Podrás seleccionar el idioma y escribir el nuevo nombre del documento.
10. ¿Haz compartido el documento con tu equipo y quieres llamar la atención de uno de sus miembros? Para esto, puedes etiquetarlo.
Para etiquetar un colaborador, simplemente:
- Comienza a escribir un comentario haciendo clic en el Menú Insertar y seleccionando la opción Comentario o usando las combinaciones de teclas Ctrl + Alt + M
- escribe @ o el signo + seguido por las primeras letras del nombre de la persona y Google Docs te dará opciones de tu lista de contactos.
- Si quieres adicionar a alguien que no está en tu lista de contactos escribe su correo electrónico en vez de su nombre.
- Si la persona que has etiquetado tiene acceso al documento, recibirá un correo notificándolo. Si no tiene acceso Google Docs te pedirá que compartas el documento antes de continuar.
11. ¿Necesitas enviar un correo a tus colaboradores junto con un archivo adjunto del documento? Puedes hacerlo directamente desde Google Docs.
- En el menú Archivo, selecciona la opción “Enviar un correo electrónico a los colaboradores”.
- En el cuadro de diálogo debes indicar el asunto del correo, el mensaje y si quieres incluir el documento en el cuerpo del correo.
12. ¿Quieres enviar una copia del documento a una persona sin agregarlo como colaborador?
- Selecciona en el menú Archivo la opción “Enviar por correo electrónico como archivo adjunto”
- Selecciona el formato en el que será enviado el documento, así como los destinatarios, el objeto y el cuerpo del mensaje.
- Podrás seleccionar entre una variedad de formatos o incluso optar por incluir el texto dentro del cuerpo del correo electrónico.
Esperamos que te hayan gustado estos trucos y atajos para Google Docs. Si tiene una atajo que uses constantemente cuéntanos en los comentarios, nos encantaría conocerlo.
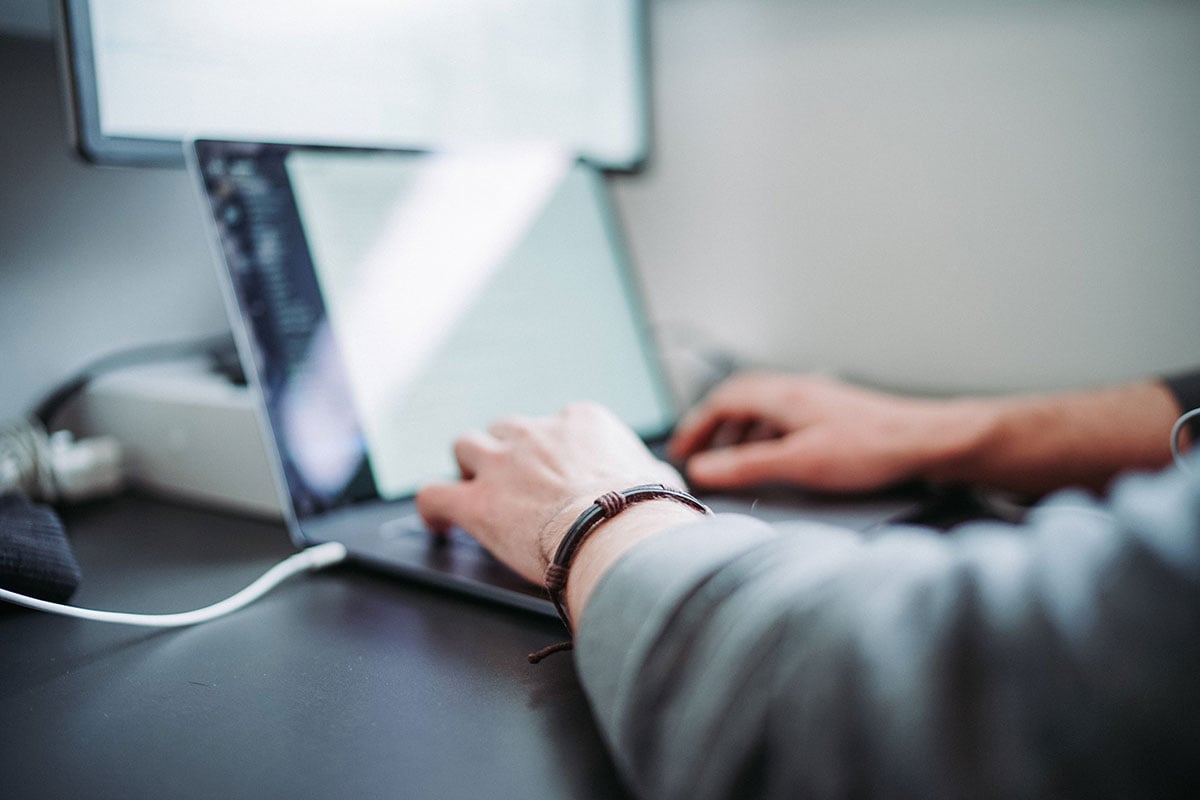

 Los beneficios de los mapas mentales en el aula de clase
Los beneficios de los mapas mentales en el aula de clase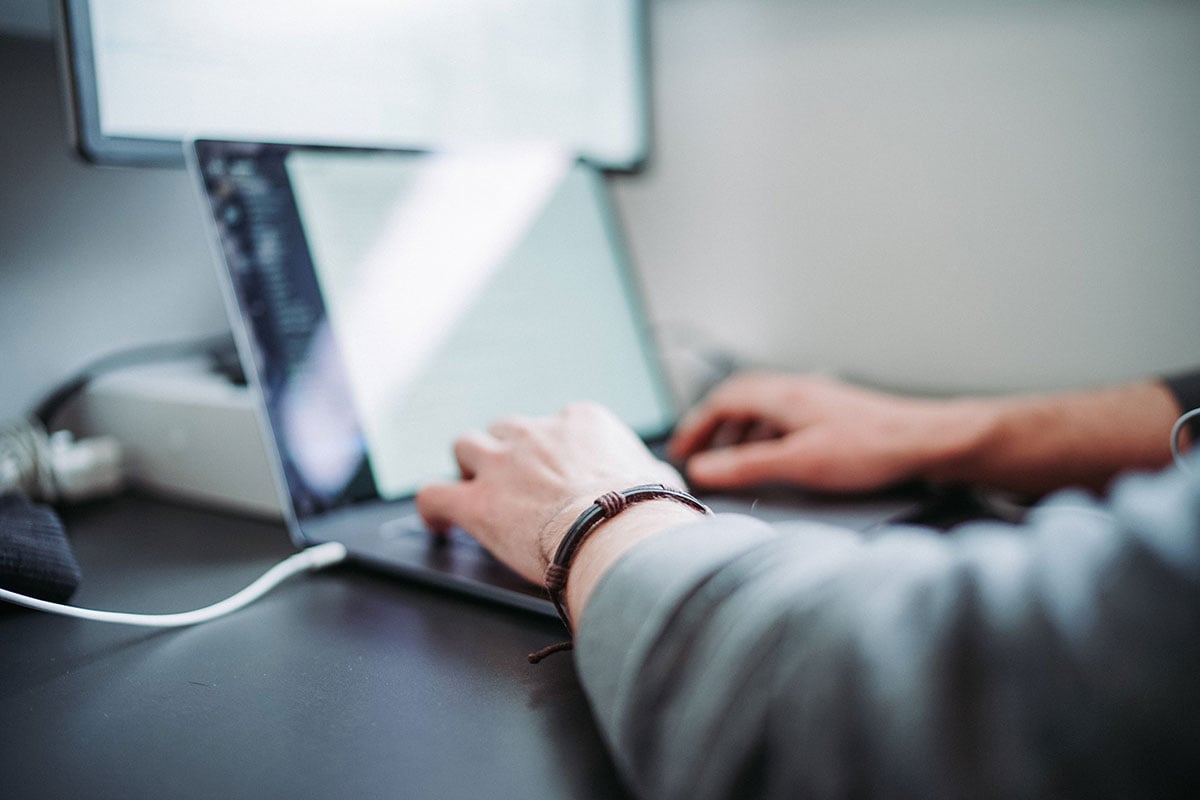

 Los beneficios de los mapas mentales en el aula de clase
Los beneficios de los mapas mentales en el aula de clase
Dejar un comentario
¿Quieres unirte a la conversación?Siéntete libre de contribuir!