¿Te gustaría usar Google Chrome a la velocidad de la luz?
Con tan sólo memorizar unas pocas combinaciones de teclas o atajos del teclado en Chrome y usarlos en tu trabajo diario, podrás hacer mejor uso de tu tiempo e incrementar tu productividad.
Aquí te presentamos algunos para que los practiques mientras lees este artículo.
Para abrir y cerrar pestañas y ventanas
1. Abrir una nueva pestaña
Para abrir una pestaña nueva en Windows mantén presionada la tecla Ctrl y luego presiona la tecla T. Para Mac,mantén presionada la tecla command o cmd y luego presiona la tecla T
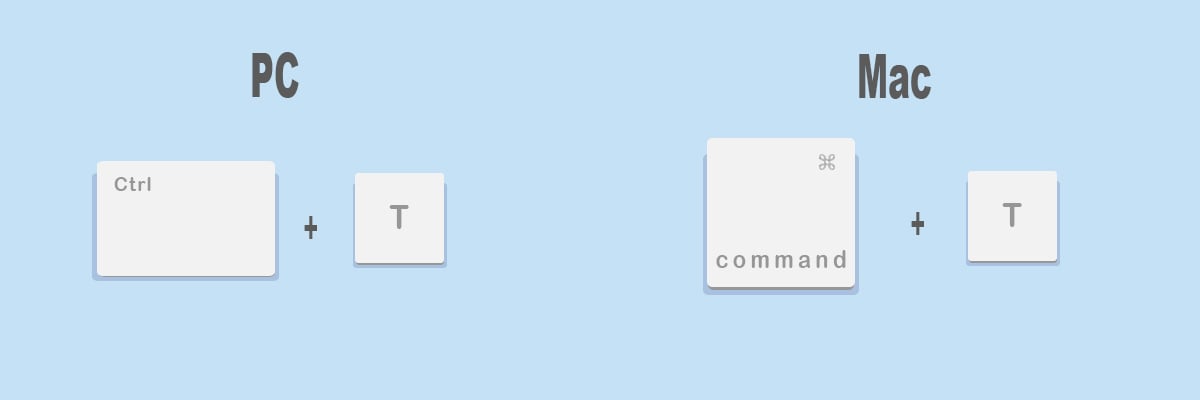
2. Cerrar una pestaña
Ahora no tendrás que hacer clic en la tediosa X. Para cerrar una pestaña en Windows mantén presionada la tecla Ctrl y luego presiona la tecla W. Para Mac, mantén presionada la tecla command o cmd y luego presiona la tecla W
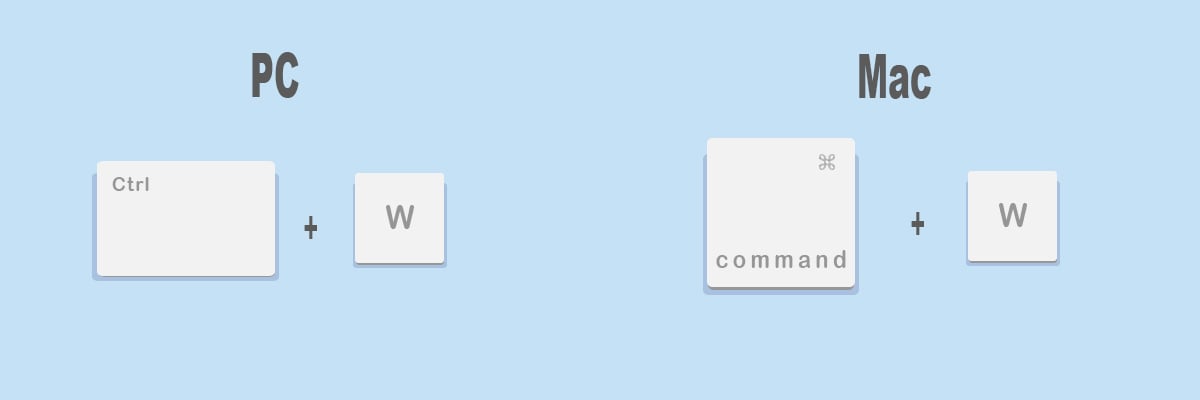
3. Abrir una ventana nueva
Para abrir una ventana nueva en Windows mantén presionada la tecla Ctrl y luego presiona la tecla N. Para Mac, mantén presionada la tecla command o cmd y luego presiona la tecla N
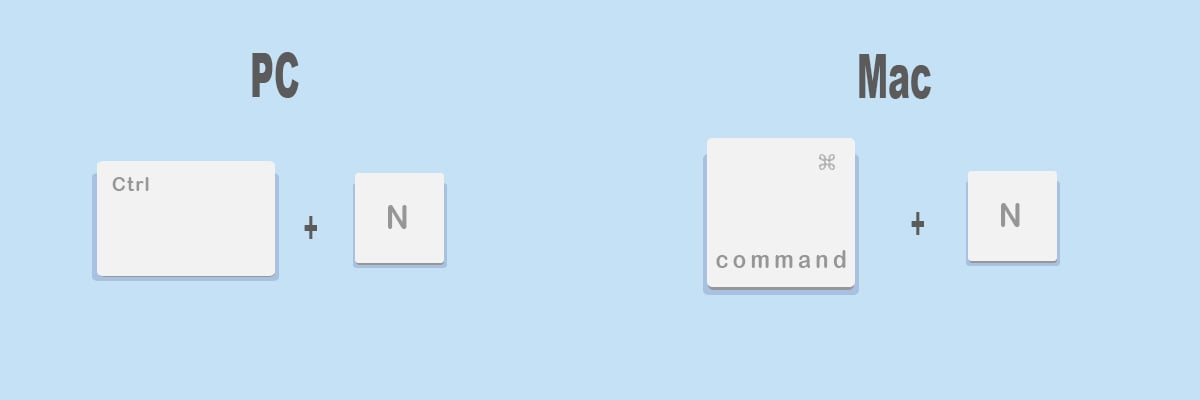
4. Volver a abrir la última pestaña cerrada
¿Cerraste una pestaña por equivocación? !No te preocupes¡ Para abrir la última pestaña cerrada en Windows, mantén presionada las teclas Ctrl y Shift y luego presiona la tecla T. Para Mac, mantén presionada las teclas command o cmd y Shift y luego presiona la tecla T.
Presionando repetidamente esta combinación de teclas se abrirán las pestañas previamente cerradas en el orden en que se cerraron.
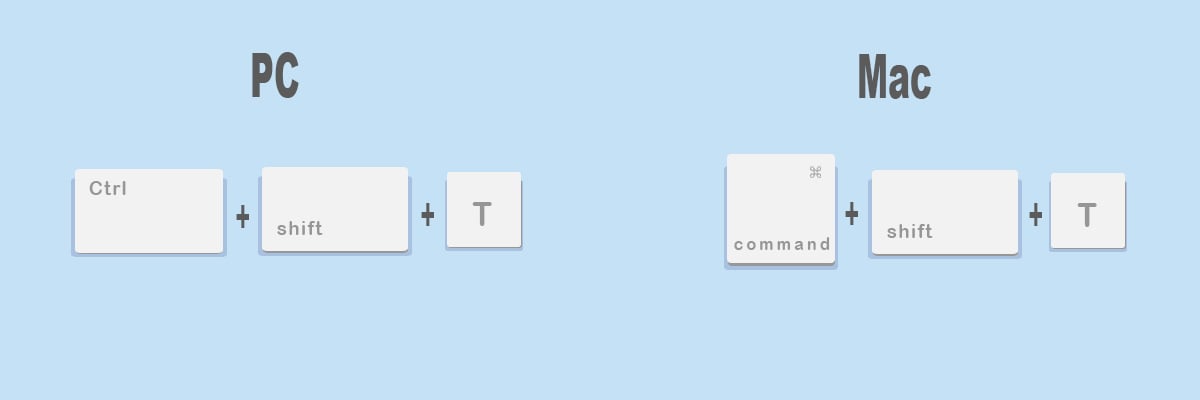
5. Refrescar una página
Para volver a cargar una página en Windows mantén presionada la tecla Ctrl y luego presiona la tecla R. Para Mac, mantén presionada la tecla command o cmd y luego presiona la tecla R.
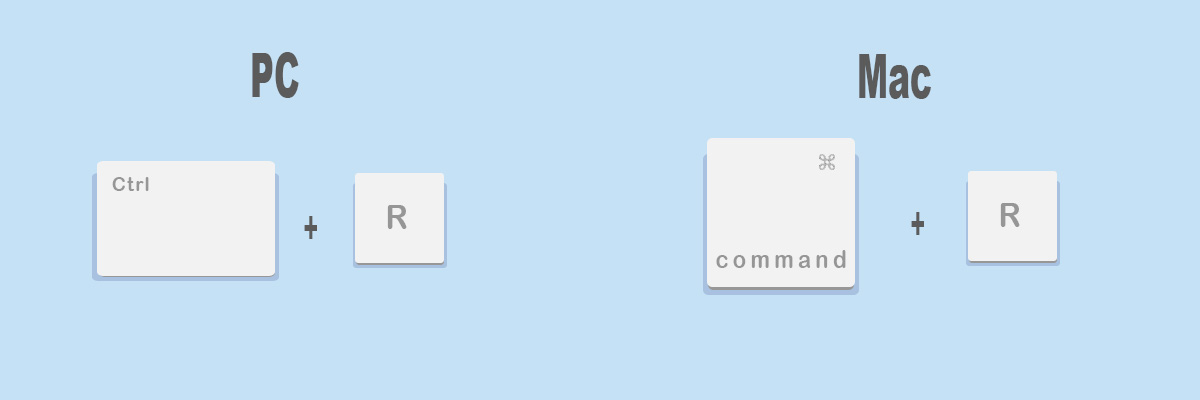
6. Cerrar y salir de Chrome
¿Quieres cerrar rápidamente Chrome? En Windows mantén presionada la tecla Ctrl y luego presiona la tecla Q. Para Mac, mantén presionada la tecla command o cmd y luego presiona la tecla Q
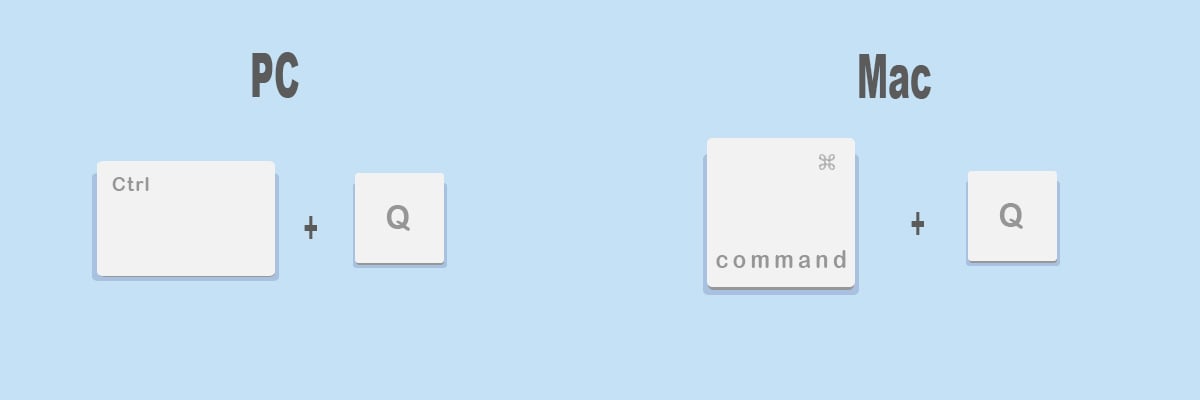
Para Navegar más rápidamente
7. Para desplazarse hacia abajo, una pantalla a la vez
Si deseas revisar rápidamente una página sin tener que utilizar el ratón, simplemente presiona la barra espaciadora para desplazarte hacia abajo, una pantalla a la vez.
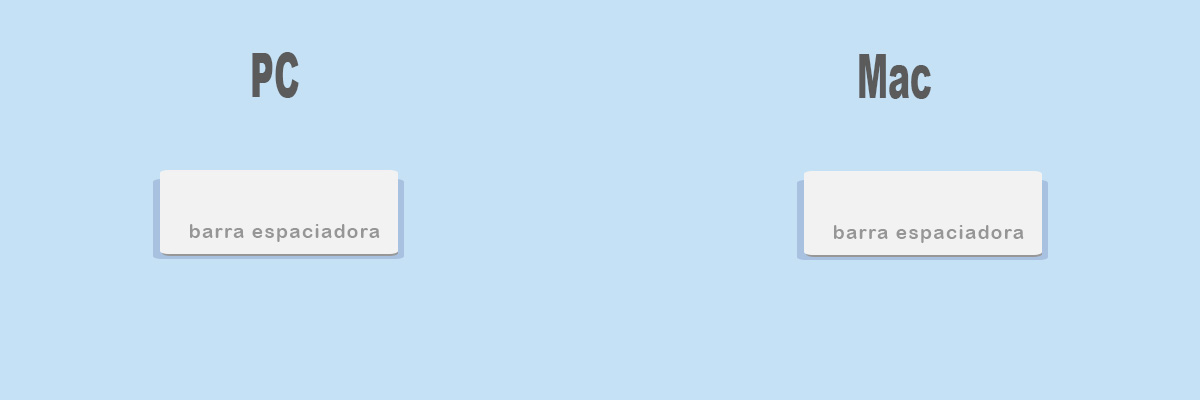
8. Para desplazarse hacia arriba, una pantalla a la vez
Simplemente mantén presionada la tecla Shift y luego presiona la barra espaciadora.
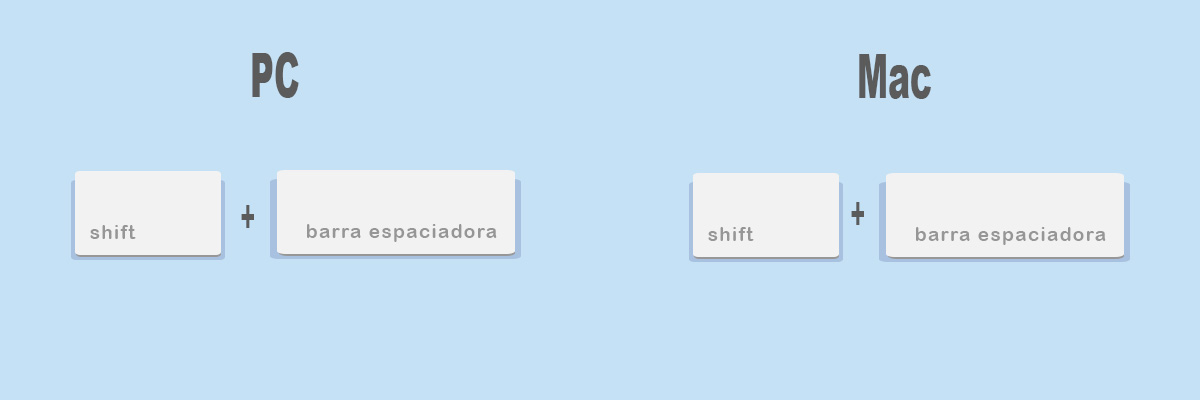
9. Ir al principio de la página
Para ir rápidamente al principio de la página en Windows, mantén presionada la tecla Ctrl y luego presiona la tecla flecha hacia arriba. Para Mac, mantén presionada la tecla command o cmd y luego presiona la tecla flecha hacia arriba.
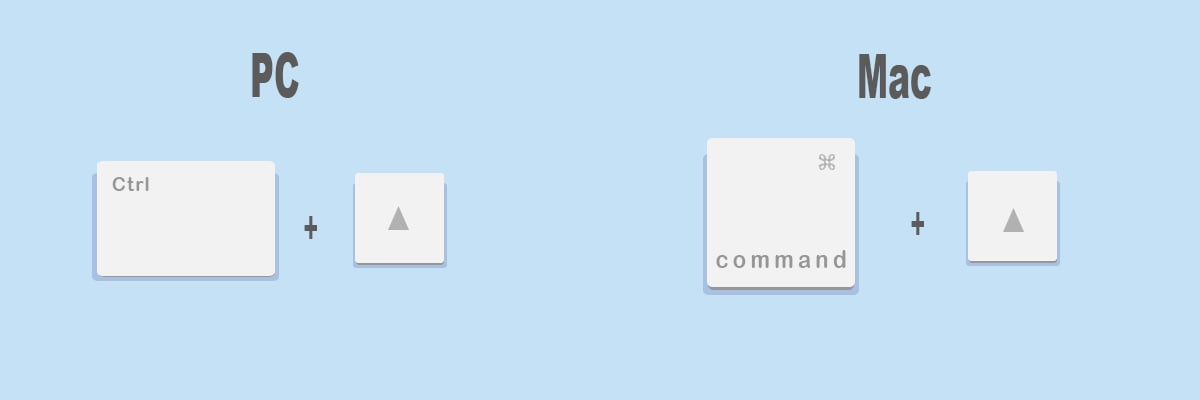
10. Ir al final de la página
Para ir rápidamente al final de la página en Windows, mantén presionada la tecla Ctrl y luego presiona la tecla flecha hacia abajo. Para Mac, mantén presionada la tecla command o cmd y luego presiona la tecla flecha hacia abajo.
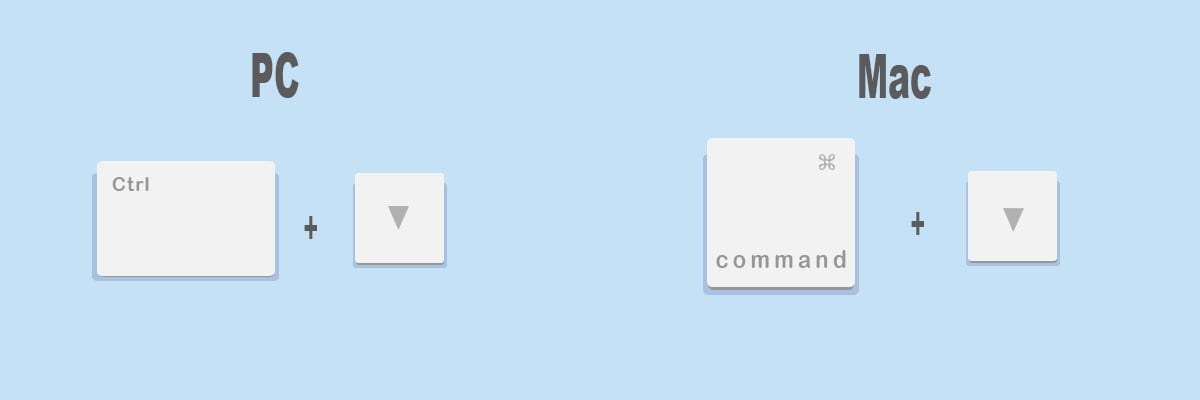
11. Abrir un enlace en una pestaña nueva
Si quieres abrir un enlace en una pestaña nueva sin que interrumpa lo que estás haciendo, simplemente haz clic en el enlace mientras presionas la tecla Ctrl. Esta combinación funciona igual para Windows que para Mac.
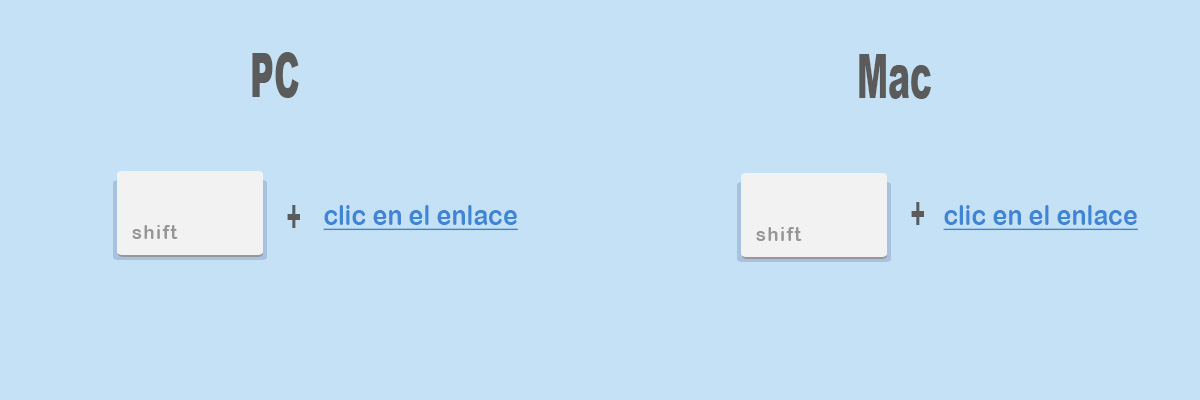
Para navegar entre pestañas
12. Ir a la siguiente pestaña
Para moverse a la pestaña siguiente rápidamente en Windows, mantén presionada la tecla Ctrl y luego presiona la tecla TAB. Para Mac, mantén presionadas las teclas command o cmd y option y luego presiona la tecla flecha a la derecha.
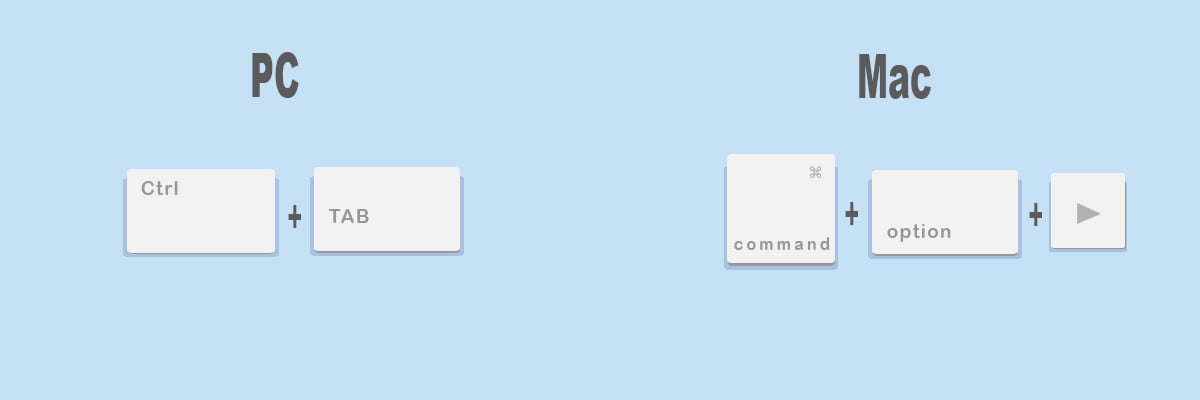
13. Ir a la pestaña anterior
Para moverse a la pestaña anterior en Windows, mantén presionada la tecla Ctrl y luego presiona la tecla 9. Para Mac, mantén presionadas las teclas command o cmd y option y luego presiona la tecla flecha a la izquierda.
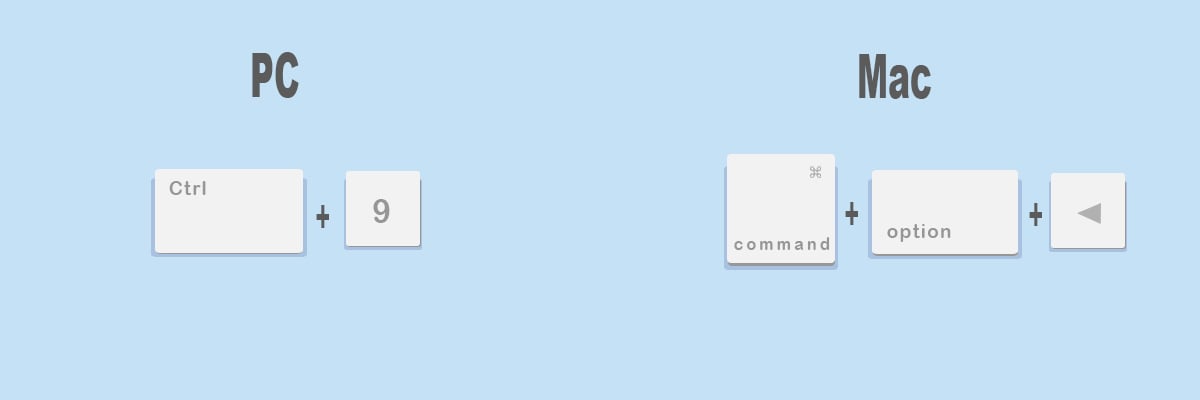
14. Para ir a una pestaña determinada (sólo las primeras 8)
Para moverse a la primera pestaña en Windows, mantén presionada la tecla Ctrl y luego presiona la tecla 1. Para Mac, mantén presionada las tecla command o cmd y luego presiona la tecla 1. Si necesitas ir a la segunda usa la tecla 2 y así sucesivamente hasta el 8.
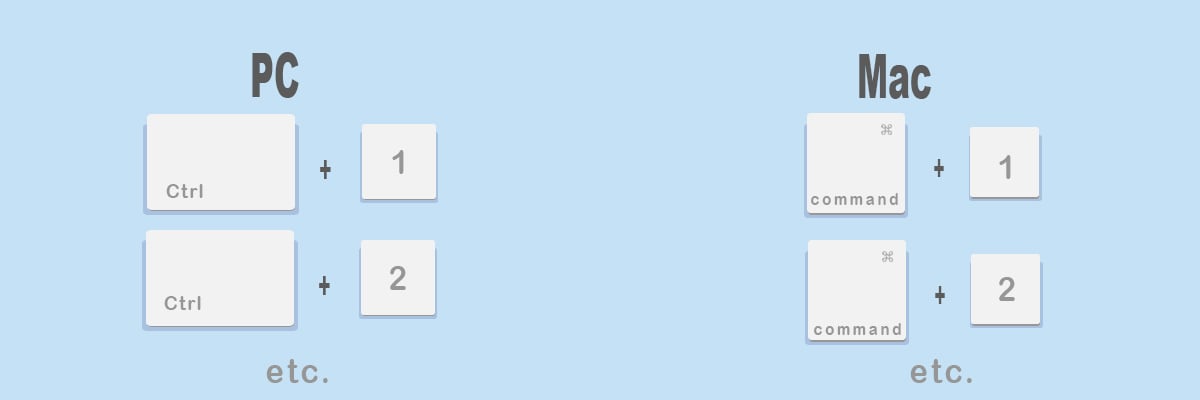
Buscar y guardar en favoritos
15. Ubicar el cursor en la barra de direcciones
En windows, mantén presionada la tecla Ctrl y luego presiona la tecla L. En Mac, mantén presionada las tecla command o cmd y luego presiona la tecla L.
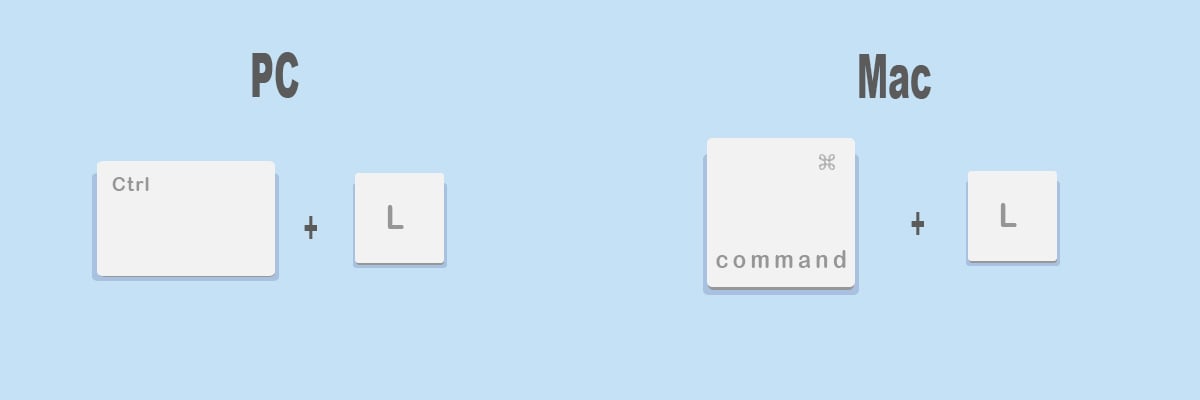
16. Abrir la barra de búsqueda
¿Sabía que puedes buscar una palabra o frase específica dentro del contenido de una pagina? Para que aparezca la barra de búsqueda simplemente, en windows, mantén presionada la tecla Ctrl y luego presiona la tecla F. Para Mac, mantén presionada la tecla command o cmd y luego presiona la tecla F.
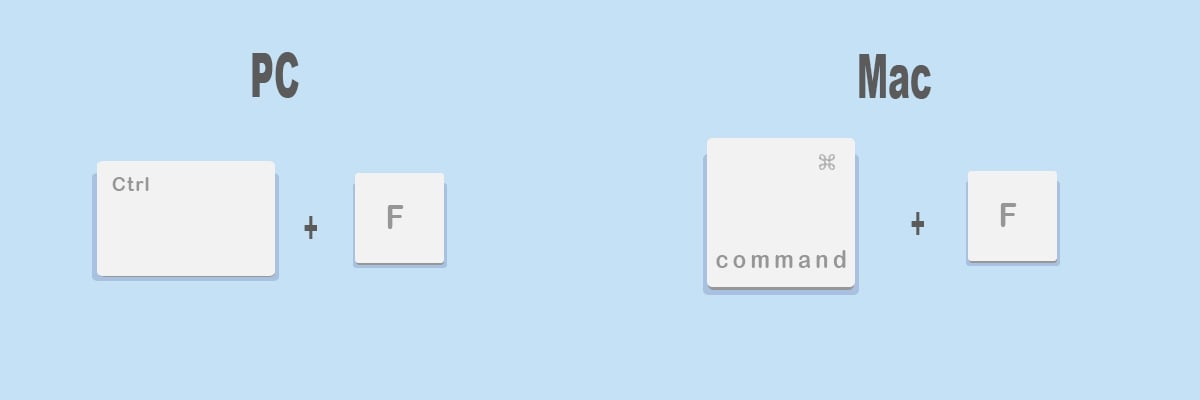
La barra de búsqueda aparecerá en la esquina superior derecha, estando allí escribe el texto que quieras buscar.
17. Resaltar la siguiente coincidencia de búsqueda dentro de la página
Para resaltar la siguiente coincidencia de búsqueda en Windows, mantén presionada la tecla Ctrl y luego presiona la tecla flecha hacia la derecha. Para Mac, mantén presionadas la teclas command o cmd y option y luego presiona la flecha a la derecha.
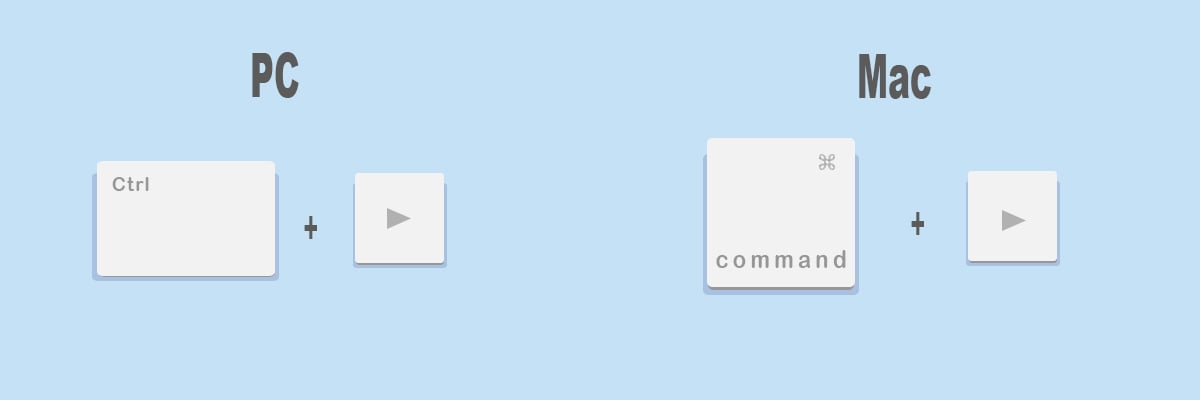
18. Resaltar la coincidencia de búsqueda anterior
Para resaltarla coincidencia de búsqueda anterior en Windows, mantén presionada la tecla Ctrl y luego presiona la tecla flecha hacia la izquierda. Para Mac, mantén presionadas la teclas command o cmd y option y luego presiona la flecha a la izquierda.
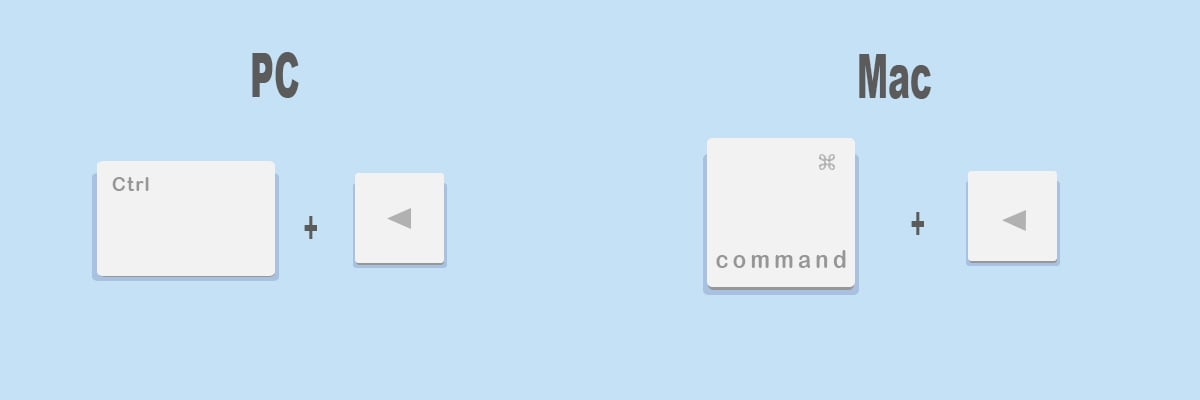
19. Guardar la pestaña actual en los marcadores
En Windows, mantén presionada la tecla Ctrl y luego presiona la tecla D. En Mac, mantén presionada las tecla command o cmd y luego presiona la tecla D.
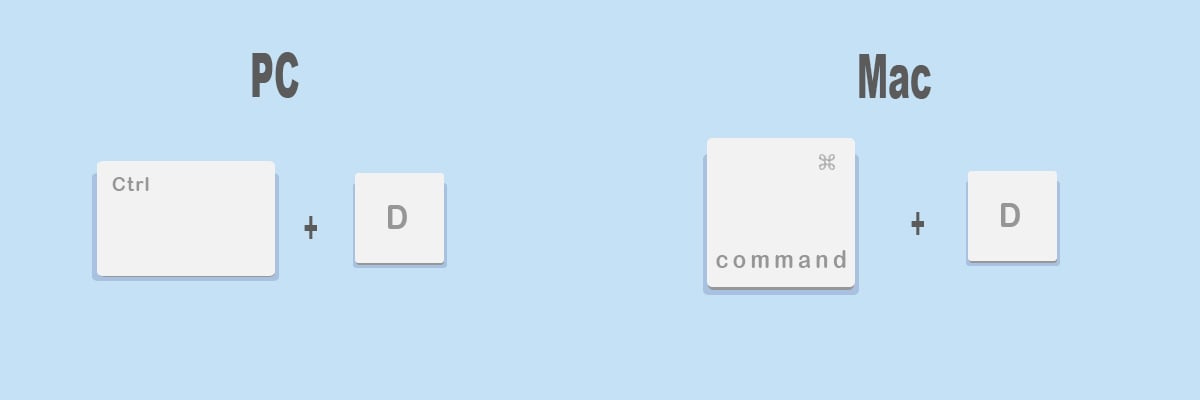
20. Guardar todas las pestañas abiertas en los marcadores
Esta función es muy útil cuando quieres guardar todas las pestañas abiertas para consultarlas después. En Windows, mantén presionadas las teclas Ctrl y Shift + luego presiona la tecla D. En Mac mantén presionada las teclas command o cmd y shift y luego presiona la tecla D.
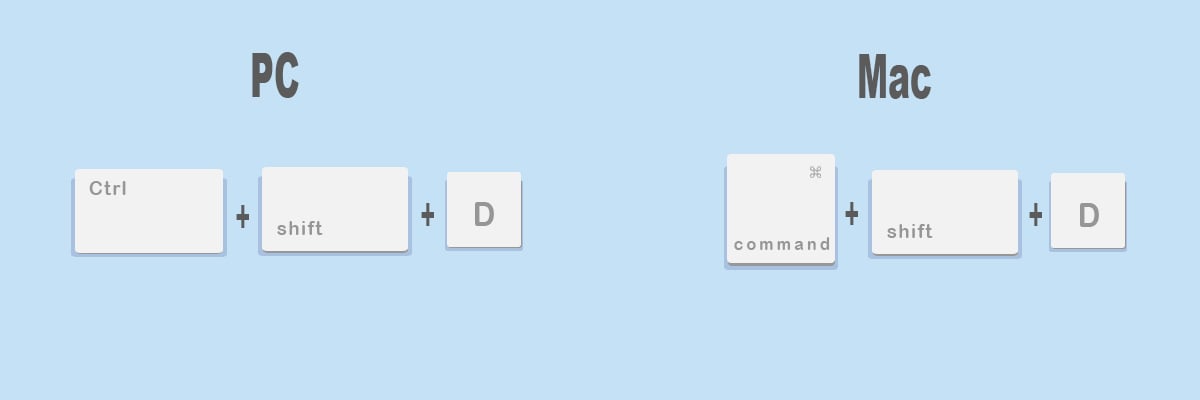
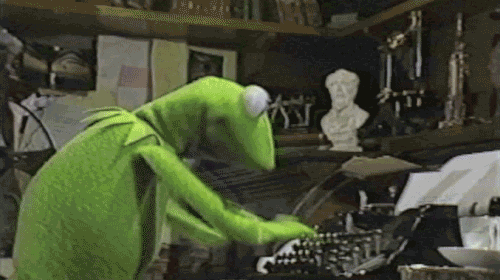

 5 cambios que necesitas hacer ya para mejorar tu productividad
5 cambios que necesitas hacer ya para mejorar tu productividad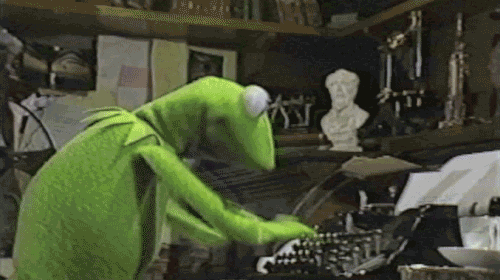

 5 cambios que necesitas hacer ya para mejorar tu productividad
5 cambios que necesitas hacer ya para mejorar tu productividad
Dejar un comentario
¿Quieres unirte a la conversación?Siéntete libre de contribuir!